
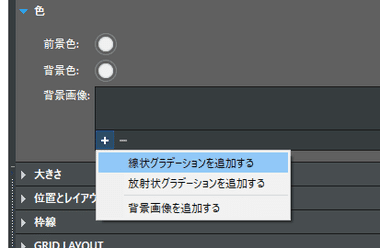
Your webspace location is determined by the server, and is dependant upon your Unity ID. Then, enter the location of the web server under Remote: Under the Initial Directories section, click on Use Current (unless you didn't navigate to the site directory on your hard disk at the outset, in which case you will need to enter the path manually). If you need to do this, click Browse under Private Key and navigate to the location of the key on the server. 14-9).Īt this point, you may need to specify the location of a private key, whereby the program can confirm that the server it is connecting to is actually the correct one. Under the Connection Type section, click on the drop-down menu under Security and select SFTP ( Fig. When you've entered all the information, click on the Connection tab ( Fig. In the ID section, enter your Unity ID and password. Under the Main tab, in the Main Details section of the Account Manager window, enter the Account Name (you can use any name for this, but for our purposes we will use "NCSU Webspace" and the Host (). Once finished, select Create an account from the drop-down menu ( Fig. In the right column, you may also navigate to the location of the web server. Navigate to the site directory in the left column, where your site and its files are kept on your local machine. Next, switch back to BlueGriffon, and select FireFTP from the Tools menu ( Fig. If Firefox is not your default browser, a dialog window will appear, prompting you to make it the default browser. Select the Advanced tab, and click on Check Now ( Fig. Select Options from the Options menu ( Fig. To do this, open Firefox, and click on the Firefox tab. Once you have previewed your site, and everything seems to be in order, you can then upload your site using the FireFTP extension.īefore using FireFTP, you will want to make sure that Firefox is set as your default browser.
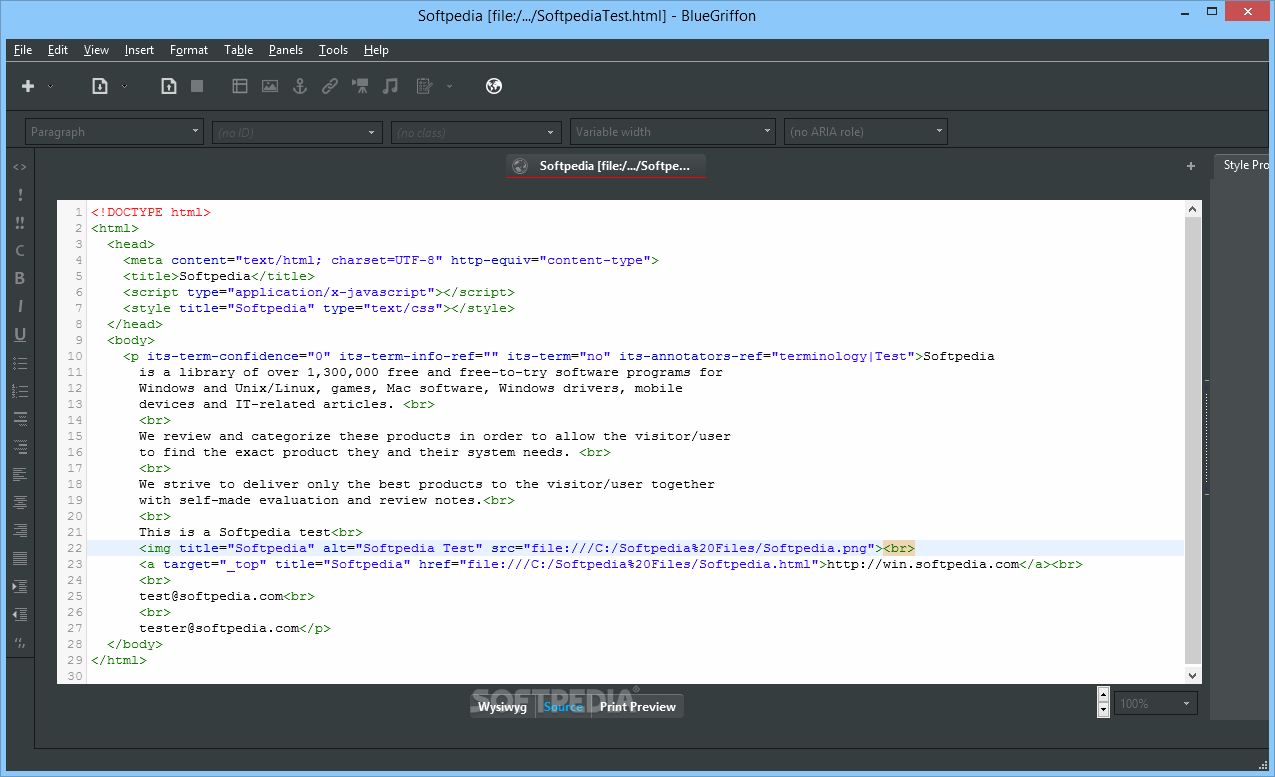
If you have not already done so, you can learn how in the Setting Up Your Webspace section in the Appendix of this tutorial.
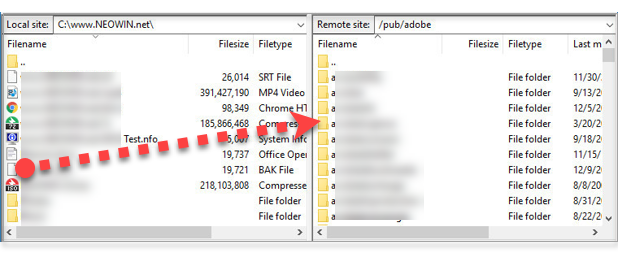
14-2).Īfter you have previewed your site, you can now upload it to your ww4 webspace. Note that this does not mean that the site itself has been published, but rather, it remains on your hard disk in a local folder ( Fig. 14-1).Īfter a few seconds, the page will be loaded into your default browser. To preview your site, click on the icon in the main toolbar labeled Preview in browser, located on the far right, next to the BlueGriffon logo ( Fig. Once your site has been successfully completed, you will need to test it within a web browser to make sure everything displays and functions correctly.


 0 kommentar(er)
0 kommentar(er)
